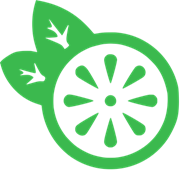Two-way binding
Two-way binding is a strategy to simplify the synchronization between a JavaScript reference and the HTML element value and vice versa. That means every change in the self property value reflects in the HTML element value, and every change in the HTML element value propagated back to the self.
The @bind attribute
The @bind attribute synchronizes the self property to the component or the HTML element value. Thus, the value between the component and the property will always be the same.
Two-way binding examples
The following examples show how to bind simple and more complexnative HTML elements, such as multiple dropdowns, checkbox and much more.
Text input
The @bind creates a transparent event to keep the self property in sync with the value of the input text.
paul@beatles.com
<html>
<script src="https://lemonadejs.com/v2/lemonade.js"></script>
<div id='root'></div>
<script>
let Input = function() {
// Initial state
let self = {
input: 'paul@beatles.com'
}
// Two-way data binding values
// Any change in the self.input will update the input and vice-versa.
let template = `<>
<h1>{{self.input}}</h1>
<input type='text' @bind='self.input' />
<input type='button' value='Update'
onclick="self.input = 'New value'" />
</>`
return lemonade.element(template, self);
}
lemonade.render(Input, document.getElementById('root'));
</script>
</html>
See this example on codesandbox
Checkboxes
The checkbox works similarly to the example above. The state of the checkbox and the value of the self property is bound.
Phone: true
<html>
<script src="https://lemonadejs.com/v2/lemonade.js"></script>
<div id='root'></div>
<script>
var Checkbox = (function() {
var self = {};
self.email = true;
self.phone = true;
var template = `<>
<span>Email: {{self.email}}</span><br>
<span>Phone: {{self.phone}}</span><br>
<fieldset>
<legend>Contact options</legend>
<label><input type='checkbox' @bind='self.email'/> Email</label>
<label><input type='checkbox' @bind='self.phone'/> Phone</label>
</fieldset>
</>
`;
return lemonade.element(template, self);
});
lemonade.render(Checkbox, document.getElementById('root'));
</script>
</html>
See this example on codesandbox
Radio
On a radio HTML element the self attribute should be the same so, that self property holds the same value of the radio.
<html>
<script src="https://lemonadejs.com/v2/lemonade.js"></script>
<div id='root'></div>
<script>
var Radio = (function() {
var self = {};
self.favorite = 'Pears';
var template = `
<>
<fieldset>
<legend>Favorite fruit</legend>
<label>
<input type='radio' name='favorite'
value='Apples' @bind='self.favorite' />
Apples
</label>
<label>
<input type='radio' name='favorite'
value='Pears' @bind='self.favorite' />
Pears
</label>
<label>
<input type='radio' name='favorite'
value='Oranges' @bind='self.favorite' />
Oranges
</label>
</fieldset>
<br/>
<input type='button' onclick="alert(self.favorite)" value='Get' />
<input type='button' onclick="self.favorite = 'Oranges'"
value='Set (Oranges)' />
</>`;
return lemonade.element(template, self);
});
lemonade.render(Radio, document.getElementById('root'));
</script>
</html>
See this example on codesandbox
Multiple select
The multiple select has a different handler from other HTML elements. That is because a multiple select updates a array that holds the multiple value options.
John,George
<html>
<script src="https://lemonadejs.com/v2/lemonade.js"></script>
<div id='root'></div>
<script>
var Multiple = function() {
var self = {};
self.options = ['John','George'];
var template = `
<>
<h1>{{self.options}}</h1>
<select @bind='self.options' multiple='multiple' size='10'>
<option>Paul</option>
<option>Ringo<<option>
<option>John</option>
<option>George</option>
</select><br/>
<button onclick="self.options = ['Ringo'];">Update</button>
</>`;
return lemonade.element(template, self);
};
lemonade.render(Multiple, document.getElementById('root'));
</script>
</html>
See this example on codesandbox
ContentEditable
LemonadeJS will track changes and keep the self property value in sync with changes in a editable div and vice versa.
Editor
<html>
<script src="https://lemonadejs.com/v2/lemonade.js"></script>
<div id='root'></div>
<script>
var Editable = function() {
var self = {};
self.editor = 'Hello world';
var template = `
<>
<h1>Editor</h1>
<div @bind='self.editor' contentEditable='true'
style='border:1px solid black'></div><br/>
<input type='button' onclick="alert(self.editor)" value="Get" />
</>`;
return lemonade.element(template, self);
};
lemonade.render(Editable, document.getElementById('root'));
</script>
</html>
See this example on codesandbox
Two-way binding in custom elements
The @bind attributed to custom elements will be bound with the attribute self.value insde the component.
Basic implementation
In the following example using custom elements.
<html>
<script src="https://lemonadejs.com/v2/lemonade.js"></script>
<div id='root'></div>
<script>
var Component = function() {
// This will bring all properties defined in the tag
var self = this;
// Custom HTML components has the self.value as default
var template = `<>
<b>Component value: {{self.value}}</b>
</>
`;
// Create the component
return lemonade.element(template, self);
}
var Custom = (function() {
var self = {};
self.test = "Initial value";
var template = `<>
<Component @bind="self.test" /><br/><br/>
<input type='button' onclick="alert(self.test)" value="Get" />
<input type='button' onclick="self.test = 'Test'" value="Set" />
</>`;
return lemonade.element(template, self, { Component });
});
lemonade.render(Custom, document.getElementById('root'));
</script>
</html>
See this example on codesandbox
Integration with custom third-party plugins
The following example shows a jSuites Tags Plugin integrated with LemonadeJS.
<html>
<script src="https://lemonadejs.com/v2/lemonade.js"></script>
<script src="https://jsuites.net/v4/jsuites.js"></script>
<link rel="stylesheet" href="https://jsuites.net/v4/jsuites.css" type="text/css" />
<div id='root'></div>
<script>
var Keywords = (function() {
var self = {};
// Render reactive component
self.create = function(o) {
jSuites.tags(o);
// List of keywords
self.keywords = 'Oranges,pears';
}
// Component reactive template
var template = `<>
<div @bind='self.keywords' @ready='self.create(this)'></div>
<div>Keywords: {{self.keywords}}</div>
</>`;
return lemonade.element(template, self);
});
lemonade.render(Keywords, document.getElementById('root'));
</script>
</html>
The tags plugin component implements val() to integrate with LemonadeJS @bind.
See this example on codesandbox
Conclusion
You might notice, in the example above, the usage of another of the native lemonade special HTML attribute: @ready. That is a method is called when the element is created and appended to the DOM.
More custom integrated custom components
More about other components that can be integrated with LemonadeJS, visit the jsuites javascript plugins website.
Next chapter: Dealing with arrays and loops